Add new room #
- Go to the front of the site: Go to https://yourwebsite.com/ and enter your employee name and password.
- Go to “Settings” ->> “Numbers”. On the top left, click the New button.
- Enter the following data to create a new number:
- Type – select the type of number from the list.
- Additional name – is used to display additional information about this particular room, which will be displayed in the room list when booking directly under the name of the room type.
- No. – the number (name, inscription) indicated on the door of the room. The unique identifier of the room in your room stock. For example: 1012 or 703A.
- Floor – on which floor the room is located.
- Max. occupancy. – Maximum room occupancy. The total number of seats, including seats “without seat”. Each room type has exactly the same parameter, however there are situations when from the general list of the same type rooms some of the rooms differ in total capacity. The system gives the highest priority to the maximum capacity parameter of each room.
- External link – a direct link to the detailed description of the given number or its type. It opens in a separate tab or window.
- Extra beds – the number of extra beds in the room. Parameter is also duplicated from the room type, it must be specified. The same type of rooms may have different number of extra beds.
- Features – a complete list of room features that will be used for 2 purposes: to filter rooms by these features during booking and to display these features as icons in the room description. For example: balcony, bathroom in the room, hair dryer, etc., etc.
- Room description – text description of the room, used to display details about the room during the booking process in the room list.
You need to add each room from your room stock separately. You can create the first room of a certain type, save it and copy it to the other rooms of the same type, just changing its number, floor and other parameters.
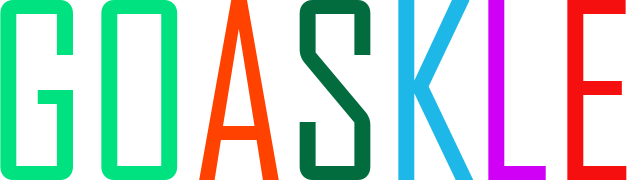
 English
English  Русский
Русский