Booking #
- Go to the front of the site: Go to https://yourwebsite.com/ and enter your employee name and password.
The first way is the full version #
- Go to “Reservations” ->> “New Reservation”.
- Reservations are made one room at a time. If you need to book multiple rooms, repeat the booking process for each room.
SECTION: DATA ON DATES AND GUESTS #
- Arrival – select the check-in date.
- Departure – select the departure date.
- ADULT – select the number of adult guests.
- CHILDREN – select the total number of children.
- Age of children, full years on the date of arrival – when selecting children, the system will ask the age of each child in years (full years) on the date of arrival. If you would like to place a child “without a seat”, check the box “Without a seat” directly below the age of the child you want to share a bed with yourself or another person.
- Select room – button to start searching for suitable types of rooms and tariffs.
Calendar of room availability #
- Room availability calendar – pressing this button will open a window to display the occupancy rate for 24 months ahead.
- The degree of occupancy of the room stock is displayed using different colors.
- Available for booking (white) – if the date is colored white, it means that on this date there are no reservations in any of the rooms yet.
- A lot of free rooms (green) – if the date is colored green, it means that the room stock is not more than 25% occupied.
- Few vacant rooms (yellow) – if the date is colored yellow, it means that the room stock is not more than 50% full.
- Few rooms available (orange) – if the date is colored orange, it means that the room stock is not more than 75% full.
- There are no vacant rooms (red color) – if the date is colored red, it means that the room stock is 100% full.
SECTION: ROOM TYPE #
- In this section there is a filter of rooms by their features, a full list of room types and rates available for booking for the selected dates, for the selected number and type of guests.
Filter #
- FILTER OF ROOM TYPES BY FEATURES – each room has its own features and some of them are very important for customers. In the system there is an opportunity to put this or that feature of the room in the filter section. If you select one or more room features, in the list will remain only those rooms that have all the features selected in the filter.
List of rooms and rates #
- Choose from a list of available rooms and rates (there can be an unlimited number of rates for one room type), the room type and rate that suits you.
- To select a suitable room and rate, click on the green “SELECT” button with the basket icon. From the moment you press the “SELECT” button, the selected room is blocked in the system for you for 15 minutes for the selected dates, so that no one else can book it while you are making the reservation. If you don’t make it in 15 minutes, when the timer expires, the room will be unblocked and released to everyone and can be booked again. A room from the group of room types you have selected is assigned automatically by the system based on the results of the availability check for the selected dates. Moving to a particular room can be done in the section “Panel” ->> “Checkout” by simply dragging the reservation from one room to another.
- SELECTED ROOMS – After pressing the green “SELECT” button, the selected number will remain alone and a red button will be displayed to cancel the selection of that number. If you made a mistake or changed your mind, press “CANCEL” and the number will be returned back to the system and put up for sale.
SECTION: GUEST DATA #
- After selecting a room, below the list of rooms, you will see the section “GUEST DATA”, where you must enter the data of the customer, from whom the application was received, and who is responsible and payer for this booking. The following fields must be filled in for the customer:
- If you already have existing customers in the system, their complete list will be displayed in the drop-down list at the very beginning of the section (if you are an employee, the customer list will contain all customers in the system, not just the ones you entered). To find a customer in the list, open the list and press the first letter of his login
!!! If there is a customer you need in the list, it is strongly recommended to choose it from the list of existing customers. Because the system will create a new customer each time, if you do not select it from the list. Each individual customer may have a separate personal account in the system, if customers have different mail addresses. Each customer has a section “MY BOOKINGS”, which are related to the customer, the customer can view their list and the booking you are creating now will be compared to this list of bookings of the customer only when you select it from the list or enter customer data manually (if it is the first time booked)!
- Name and patronymic (MUST!) – enter the customer’s name and patronymic, separated by a space. If it is a company – you must also enter the two-word name.
- Last name – enter the customer’s last name. If it is a company – you can copy the data from the first and middle names field.
- Phone – the phone number at which the customer is currently available.
- Arrival phone – the phone number at which the customer will be available during the trip / vacation.
- E-mail – the customer’s e-mail, to which will be sent notifications of reservations, changes, messages from employees, documents: contract, invoice, voucher, etc.
- Below are data entry fields for all guests who will be staying in the booked room:
- Name and date of birth (xxxx) – The type and number of the guest on the list is shown in parentheses. Enter the last name, first name, patronymic and date of birth of each guest in free format. For example: Ivan Ivanovich Ivan 11.01.1974 or Sidorov Ivan Petrovich May 5, 1950. Additional information about each guest is allowed after the date of birth.
SECTION: COST OF SERVICES #
- In this section you will see detailed information about your reservation in the form of totals and other data:
- The first line at the top displays the total number of nights (days) of stay and the cost of the room as a whole per day (with different prices for each date, the average cost for the entire period is calculated). For example: 3 night(s) at 2,100.00 $ per night / per room – means you selected three nights to book and the price per room per night is 2,100.00 USD/ cents.
- The second line shows the total number of guests that will check in to the room on this booking. For example: 1 person(s).
- Total at the rate – the sum of the total cost of living without discounts and without the cost of additional services.
- Total for additional services – the amount of additional services.
- Agent’s fee – if the client has partner status and has logged in, he will see the size of his partner discount in this line.
- The total price to be paid is the total cost of the stay and all additional services, minus all discounts.
- Prepayment no later than xx.xx.xxx – the last date of prepayment.
- Prepayment within x days – the number of days given for the customer to make a prepayment.
- Balance (after prepayment) – the amount of the client’s debt balance after the prepayment, which the client is obligated to pay upon arrival on vacation.
Entering the total cost manually #
- Total amount (manual calculation) – the field is available only for employees, for forced entry of the total cost of this booking, including all services.
- Prepayment (the amount is entered manually) – the field is available only for employees, for forced entry of the prepayment amount for this booking.
- After entering the total amount and prepayment manually, click “Apply”.
Press “FURTHER” to proceed to the validation and confirmation step. Reservations are not recorded until the second step is complete.
Second step of booking #
Please check all your data, the system works automatically and the room will be booked for your selected dates. To make a reservation, please tick the box to agree to the data processing and press the green button CALL
DATA ON DATES AND GUESTS #
- Check-in – check-in date for this booking.
- Departure – the departure date for this booking.
- Duration – the number of days of stay for the given booking.
- Person(s) – the total number of people on this reservation.
- Holiday home “xxxxxx” – Selected – 1 – name of the reservation object and the number of rooms selected.
- Name and date of birth (xxxx.) – full name, date of birth, serial number and type of each guest.
CUSTOMER DATA #
Here will be displayed name, phone numbers and email of the customer.
Reservation change button #
Press the “Change booking” button to change your booking information. Confirm the correctness of the data you entered by clicking on the “Book” button.
SERVICE PRICE #
- Total – the total cost of services at the rate without discounts and without additional services.
- A list of all additional services with cost and quantity.
- Total for additional services – the total cost of all additional services.
- Total payable – the amount payable, which includes the rate and all additional services minus all discounts.
- Prepayment – the total amount of prepayment for this booking.
BOOKING NOTES #
- Write YOUR Wishes, COMMENTS TO THE BOOKING in the box provided for that purpose. You can stretch this field to any size you like by dragging it to the bottom right border.
- I confirm the truthfulness of the information above and accept the conditions – checking this box is a mandatory procedure to proceed with the booking. When you click the “Terms and Conditions of Stay” button, a pop-up window will open with the rules of stay for clients.
PRESS THE “BOOK” BUTTON TO CONFIRM THE BOOKING DATA AND FIX THE ROOM FOR THIS BOOKING IN THE SYSTEM.
The system automatically selects and assigns a specific room from the list of available rooms of this type, for the dates of booking and for the selected number of guests. The room is selected by the system without any conditions, the first on the list, sorted in order. To move the client to another room, you need to go to the section “Panel” ->> “Checkmate” and going to the required period simply drag the reservation with the mouse to another room.
The second way is to fix the room #
This option is available only for employees and is not a full-fledged reservation with automatic cost calculation, but only a quick way to book a specific room for specific dates for a specific customer. This method of booking does not automatically calculate the cost of booking, it is specified manually at the time of booking. The fare is also not selected. You do not enter a guest list. Prepayment is also entered manually. Customer is selected from the list or entered manually. Additional services can’t be added during the booking process.
- To start booking, go to “Panel” ->> “Dashboard” or “Reservations” ->> “Dashboard”.
- Choose a convenient display method based on the length of your stay. For example, if you are going to book a room for 3 days, you might find it convenient to include the period by weeks:
- Week – the period of 7 days is displayed. The period can be switched backwards and forwards, moving through the dates by 7 days.
- Two weeks – the period of 14 days is displayed. The period can be switched backwards and forwards by moving the dates by 14 days.
- Month – the period of 30-31 days is displayed. The period can be switched backwards and forwards, moving through the dates on a monthly basis.
- Year – The entire current year is displayed. You can toggle back and forth, moving through the dates by year. The first loading of reservations on the table at this period may last up to 65 seconds (because of the large amount of data), just wait.
Table of room inventory (Dashboard). #
Below is a table with a complete list of room inventory. All rooms are grouped by room type and sorted alphabetically in ascending order. Each group (room type) can be collapsed by clicking on the black triangle on the left, pointing down. Clicking on the triangle again will expand the hidden numbers back. This is convenient when you are working with only certain types of numbers.
- After selecting the table periodicity that is convenient for you, set the horizontal position so that the date of arrival is as close to the left edge of the table as possible for your convenience. You can scroll the table horizontally left and right, the scroll bar is located at the very bottom of the table.
- Note that each date is divided into two cells:
- The left part of the cell is a notation of the period of departure from the room. The system implies figurative division of the day in half for logical work with the table and your own convenience. The left part of the cell is always the end of the reservation.
- The right part of the cell is the notation of the room check-in period. The right part of the date cell is always the beginning of the reservation.
Visual booking process #
- It is most convenient to use this method on monitors with a diagonal of 20 inches or more, and with a computer mouse. Touchpads, of course, will also work, but holding down the key with one hand and controlling the mouse cursor on the touchpad with the other is not the best option.
- The booking process is extremely simple and consists of simply highlighting the range from the start date of arrival to the end date of departure in the exact room you want to book by clicking and holding down the left mouse button on the start date (arrival date), sliding the mouse to the end date (departure date) and releasing the left mouse button. The important point here is to understand the aforementioned left and right parts of the cells of each date. You should start selecting the date range from the right side of the check-in date cell, and end the range selection on the left side of the check-out date cell.
The disadvantage of this method of booking is the manual method of calculation, the impossibility of entering the data of all guests, discounts are not applied automatically. There is no way to apply a coupon.
The advantage of this method of booking is that a specific room is booked.
- This way the system will understand correctly your intentions about the check-in and check-out dates and will open a pop-up window with the following fields that you need to fill in:
- From/to – the field is located at the top left. The exact date range (check-in and check-out) will be indicated under this inscription.
- ROOM – the field is located on the upper right. Under this inscription is the name (number) of the number.
- Guest – In this field, you will find a list of existing guests. We strongly recommend selecting guests from the list, so the system doesn’t create new ones with similar data. A lot depends on selecting a guest from the list – for example, the association of this booking with this particular guest (client, partner). In this case there will be an association of this booking with a personal account of the selected guest and the client can see this booking in his list of bookings.
- Name – the name and patronymic of the customer to whom the reservation (guest) will be registered.
- E-mail – the e-mail of the customer, to whom the reservation will be registered and notifications will be sent.
- Surname – surname of the customer.
- Phone – the customer’s phone number at the moment (in the home region).
- Phone on arrival – the phone number of the customer on arrival at the vacation.
- TOTAL ORDER – the total cost of this booking. It is entered and calculated manually by the employee.
- Prepayment – The total amount of prepayment to be paid to the client prior to check-in, usually no later than 14 days prior to the check-in date.
- PAYMENT Paid – set YES if the specified prepayment has already been paid. Leave NO if the prepayment has not yet been paid.
- Check-in – Set YES if you want to set the reservation status to “Guests have already checked in. Leave NO if guests have not checked in yet.
- SAVE OR CANCEL – Click on the “Save” button to book this room. Or “Cancel” button to cancel.
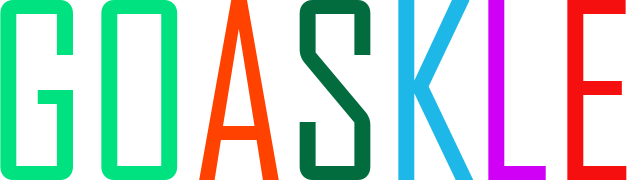
 English
English  Русский
Русский