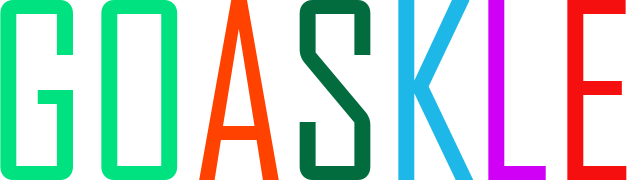Бронирование #
- Входим на лицевую часть сайта: Переходим по ссылке https://вашадрессайта.ru/ и вводим ваше имя и пароль сотрудника.
Первый способ — полный вариант #
- Переходим в раздел меню «Бронирование» ->> «Новая бронь».
- Бронирование происходит по одному номеру за один раз. При необходимости забронировать несколько номеров, повторите процесс бронирования для каждого номера.
СЕКЦИЯ: ДАННЫЕ О ДАТАХ И ГОСТЯХ #
- ЗАЕЗД — выберите дату заезда.
- ВЫЕЗД — выберите дату выезда.
- ВЗРОСЛЫХ — выберите количество взрослых гостей.
- ДЕТЕЙ — выберите общее количество детей.
- Возраст детей, полных лет на дату заезда — при выборе детей, система запросит возраст каждого ребенка в годах (полных лет) на дату заезда. При вашем желании разместить ребенка «без места», отметьте галочку «Без места» непосредственно под возрастом того ребенка, которого хотите поселить на одну кровать вместе с собой или другим человеком.
- Подобрать номер — кнопка для запуска поиска подходящих типов номеров и тарифов.
Календарь доступности номеров #
- Календарь доступности номеров — при нажатии на эту кнопку откроется окно для отображения степени заполненности номерного фонда на 24 месяца вперед.
- Степень заполненности номерного фонда отображается при помощи разных цветов.
- Доступно для бронирования (белый цвет) — если дата окрашена белым, это означает, что на данную дату еще нет ни одного бронирования ни в одном из номеров.
- Много свободных номеров (зеленый цвет) — если дата окрашена зеленым, значит номерной фонд занят не более чем на 25%.
- Немного свободных номеров (желтый цвет) — если дата окрашена желтым, значит номерной фонд заполнен не более чем на 50%.
- Мало свободных номеров (оранжевый цвет) — если дата окрашена оранжевым, значит номерной фонд заполнен не более чем на 75%.
- Свободных номеров нет (красный цвет) — если дата окрашена красным, значит номерной фонд заполнен на 100%.
СЕКЦИЯ: ТИП НОМЕРА #
- В данной секции располагается фильтр номеров по их особенностям, полный список типов номеров и тарифов, доступных для бронирования на выбранные даты, для выбранного количества и типа гостей.
Фильтр #
- ФИЛЬТР ТИПОВ НОМЕРОВ ПО ИХ ОСОБЕННОСТЯМ — каждый номер имеет свои особенности и часть из них имеет большое значение для клиентов. В системе есть возможность вынести ту или иную особенность номера в раздел фильтрации. При выборе одной или нескольких особенностей номера, в списке останутся только те номера, которые имеют все выбранные в фильтре особенности.
Список номеров и тарифов #
- ДОСТУПНЫЕ НОМЕРА — выберите из списка доступных номеров и тарифов для них (для одного типа номера может быть неограниченное количество тарифов), подходящий для вас тип номера и тариф.
- Для выбора подходящего номера и тарифа, нажмите на зеленую кнопку «ВЫБРАТЬ» со значком корзины. С момента нажатия кнопки «ВЫБРАТЬ», выбранный номер блокируется в системе для вас на 15 минут на выбранные даты, чтобы никто другой не смог его забронировать, пока вы оформляете бронь. Если вы не успеете за 15 минут, то по истечению таймера, номер будет разблокирован и освобожден для всех и его можно будет снова забронировать. Номер из выбранной вами группы типов номеров назначается системой автоматически на основании результатов проверки доступности на выбранные даты. Перемещение в конкретный конкретный номер может быть произведено в разделе «Панель» ->> «Шахматка» простым перетягиванием брони из одного номера в другой.
- ВЫБРАННЫЕ НОМЕРА — после нажатия зеленой кнопки «ВЫБРАТЬ», выбранный номер останется один и на нем будет отображаться красная кнопка для отмены выбора данного номера. Если вы ошиблись или передумали, нажмите «ОТМЕНА» и номер будет возвращен обратно в систему и выставлен на продажу.
СЕКЦИЯ: ДАННЫЕ ГОСТЕЙ #
- После выбора номера, ниже под списком номеров, отобразится секция «ДАННЫЕ ГОСТЕЙ», где необходимо внести данные заказчика, от которого поступила заявка и кто является ответственным лицом и плательщиком за данное бронирования. У заказчика необходимо заполнить следующие поля:
- Если у вас уже есть существующие заказчики в системе, их полный список отобразится в выпадающем списке в самом начале секции (если вы сотрудник, то список заказчиков будет содержать вообще всех заказчиков в системе, не только тех, которых вы вносили). Для поиска заказчика в списке, откройте список и нажмите первую букву его логина
!!! Если в списке есть необходимый вам заказчик, настоятельно рекомендуем выбирать его из списка существующих заказчиков. Так как система будет создавать каждый раз нового заказчика, если вы не выберите его из списка. У каждого отдельного заказчика может быть отдельный личный кабинет в системе, если адреса почты у заказчиков различаются. В каждом отдельном личном кабинете заказчика есть раздел «МОИ БРОНИРОВАНИЯ», относящиеся именно к этому заказчику, он может просматривать их список и бронь, которую вы сейчас создаете, будет сопоставлена с этим списком бронирований заказчика только при выборе его из списка или внесения данных заказчика вручную (если он бронируется первый раз) !!!
- Имя и отчество (ОБЯЗАТЕЛЬНО!) — введите имя и отчество заказчика через пробел. Если это компания — также необходимо внести название из двух слов.
- Фамилия — введите фамилию заказчика. Если это компания — можно скопировать данные из поля имя и отчество.
- Телефон — телефон, по которому заказчик доступ в данный момент.
- Телефон по приезду — телефон, по которому заказчик будет доступен во время поездки / отдыха.
- Эл. почта — электронная почта заказчика, на которую будут высылаться уведомления о бронировании, об изменениях, сообщения от сотрудников, документы: договор, счет, ваучер и тд.
- Ниже расположены поля ввода данных о всех гостях, непосредственно будущих проживать в бронируемом номере:
- ФИО и дата рожд. (хххх) — в скобочках указан тип и номер гостя по списку. Введите фамилия, имя, отчество и дату рождения каждого гостя в свободном формате. Например: Иванов Иван Иванович 11.01.1974 или Сидоров Иван Петрович 5 мая 1950 года. Допускается дополнительная информация о каждом госте после даты рождения.
СЕКЦИЯ: СТОИМОСТЬ УСЛУГ #
- В данной секции вы увидите подробную информацию о вашем бронировании в виде итоговых сумм и других данных:
- В первой строке сверху отображается итоговое количество ночей (суток) проживания и стоимость номера целиком в сутки (при различных ценах на каждую дату, вычисляется усредненная стоимость за весь период). Например: 3 сутки (-ок) по 2 100.00 ₽ за сутки / за номер — это означает, что вы выбрали для бронирования длительность проживания трое суток и стоимость за 1 сутки проживания за номер целиком, составляет 2100 рублей 00 копеек.
- Во второй строке отображается общее количество гостей, которые будут заезжать в номер по данному бронированию. Например: 1 человек (-а).
- Всего по тарифу — сумма общей стоимости проживания без скидок и без стоимости дополнительных услуг.
- Итого за доп. услуги — сумма дополнительных услуг.
- Агентское вознаграждение — если клиент имеет статус партнера и вошел на сайт под своим паролем, он увидит размер своей скидки партнера в этой строке.
- Всего к оплате — общая суммарная стоимость проживания и всех дополнительных услуг, за вычетом всех скидок.
- Предоплата не позднее хх.хх.хххх — последняя дата внесения предоплаты.
- Предоплата в течении х-х дней — количество дней данных для клиента на внесение предоплаты.
- Баланс (после внесения предоплаты) — сумма остатка долга клиента после выплаты предоплаты, которую клиент обязан выплатить по приезду на отдых.
Внесение общей стоимости вручную #
- Итоговая сумма (расчет вручную) — поле доступное только для сотрудников, для принудительного ввода общей стоимости данного бронирования, включая все услуги.
- Предоплата (сумма вносится вручную) — поле доступное только для сотрудников, для принудительного ввода суммы предоплаты для данного бронирования.
- После ввода общей суммы и предоплаты вручную нажмите кнопку «Применить».
Нажмите «ДАЛЕЕ», чтобы перейти к этапу проверки данных бронирования и подтверждения. Бронирование фиксируется только после прохождения второго этапа.
Второй этап бронирования #
Пожалуйста проверьте все ваши данные, система работает автоматически и номер будет забронирован на выбранные вами даты. Для бронирования отметьте галочку о согласии с обработкой данных и нажмите зеленую кнопку ЗАБРОНИРОВАТЬ
ДАННЫЕ О ДАТАХ И ГОСТЯХ #
- Заезд — дата заезда для данного бронирования.
- Выезд — дата выезда для данного бронирования.
- Продолжительность — количество суток проживания по данной брони.
- Человек (-а) — общее количество человек по данной брони.
- Дом отдыха «хххххх» — Выбран — 1 — название объекта бронирования и количество выбранных номеров.
- ФИО и дата рожд. (хххх.) — фио, дата рождения, порядковый номер и тип каждого гостя.
ДАННЫЕ О ЗАКАЗЧИКЕ #
Здесь будет отображено ФИО, телефоны и email заказчика.
Кнопка изменения брони
Нажмите кнопку «Изменить бронь», для изменения данных бронирования. Подтвердите правильность введенных вами данных нажав на кнопку «Забронировать».
СТОИМОСТЬ УСЛУГ #
- Итого — общая стоимость услуг по тарифу без скидок и без дополнительных услуг.
- Список всех дополнительных услуг с указанием стоимости и количества.
- Итого за доп. услуги — общая стоимость всех дополнительных услуг.
- Всего к оплате — сумма к оплате, включающая в себя стоимость по тарифу и все дополнительные услуги за вычетом всех скидок.
- Предоплата — общая сумма предоплаты по данному бронированию.
ПРИМЕЧАНИЯ К БРОНИРОВАНИЮ #
- НАПИШИТЕ ВАШИ ПОЖЕЛАНИЯ, КОММЕНТАРИЙ К БРОНИРОВАНИЮ в поле специально предназначенном для этого. Вы можете растянуть данное поле до любого удобного для вас размера, потянув его за правую нижнюю границу.
- Я подтверждаю достоверность сведений указанных выше и принимаю условия — отметить эту галочку является обязательной процедурой для продолжения бронирования. При нажатии кнопки «Правила и условия отдыха», откроется всплывающее окно с правилами проживания для клиентов.
НАЖМИТЕ КНОПКУ «ЗАБРОНИРОВАТЬ» ДЛЯ ПОДТВЕРЖДЕНИЯ ДАННЫХ БРОНИРОВАНИЯ И ФИКСИРОВАНИЯ НОМЕРА ЗА ДАННЫМ БРОНИРОВАНИЕМ В СИСТЕМЕ.
Система автоматически выбирает и назначает конкретный номер из списка свободных номеров данного типа, на даты бронирования и на выбранное количество гостей. Номер выбирается системой без всяких условий, первый попавшийся по списку, отсортированному по порядку. Чтобы сотруднику переселить клиента в другой номер, необходимо перейти в раздел «Панель» ->> «Шахматка» и перейдя на необходимый период просто перетянуть бронирование мышкой в другой номер.
Второй способ — закрепить номер #
Этот вариант доступен только для сотрудников и не является полноценный бронированием с автоматическим расчетом стоимости, а лишь возможностью по-быстрому забронировать конкретный номер на конкретные даты за конкретным заказчиком. При данном способе бронирования не происходит автоматического расчета стоимости бронирования, она указывается вручную в момент бронирования. Тариф также не выбирается. Список гостей не вводится. Предоплата также вводится вручную. Заказчик выбирается из списка или вводится вручную. Дополнительные услуги не могут быть добавлены в процессе бронирования.
- Для начала бронирования перейдите в раздел «Панель» ->> «Шахматка» или «Бронирование» ->> «Шахматка».
- Выберите удобный способ отображения на основании длительности проживания. Например, если вы собираетесь забронировать номер на 3 дня, вам возможно будет удобно включить период по неделям:
- Неделя — отобразится период 7 дней. Период можно переключать назад и вперед, перемещаясь по датам по 7 дней.
- Две недели — отобразится период 14 дней. Период можно переключать назад и вперед, перемещаясь по датам по 14 дней.
- Месяц — отобразится период 30-31 день. Период можно переключать назад и вперед, перемещаясь по датам помесячно.
- Год — отобразится весь текущий год. Вы можете переключать назад и вперед, перемещаясь по датам по годам. Первая загрузка броней на таблице при данном периоде может продолжаться до 65 секунд (из-за большого количества данных), просто подождите.
Таблица номерного фонда (Шахматка). #
Ниже располагается таблица с полным списком номерного фонда. Все номера сгруппированы по типам номеров и отсортированы по алфавиту по возрастанию. Каждую группу (тип номера) можно свернуть нажав на черный треугольник слева, направленный вниз. Повторное нажатие на треугольник развернет обратно спрятанные номера. Это удобно когда вы ведете работа только с некоторыми типами номеров.
- Выбрав удобную для вас периодичность таблицы установите горизонтальное положение так, чтобы дата заезда была как можно ближе к левому краю таблицы для вашего удобства. Вы можете прокручивать таблицу по горизонтали влево и вправо, бегунок для прокручивания располагается в самом низу таблицы.
- Обратите внимание, что каждая дата разделена на две ячейки:
- Левая часть ячейки — это условное обозначение периода выезда из номера. Подразумевается в системе образное деление дня напополам для логичной работа с таблицей и вашего же удобства. Левая часть ячейки это всегда окончание бронирования.
- Правая часть ячейки — это условное обозначение периода заезда в номер. Правая часть ячейки даты — это всегда начало бронирования.
Процесс визуального бронирования #
- Удобнее всего использовать данный метод на мониторах с диагональю от 20 дюймов и при помощи компьютерной мыши. Тачпады конечно тоже будут работать, однако держать нажатой клавишу одной рукой и управлять курсовом мыши на тачпаде другой не лучший вариант.
- Процесс бронирования предельно прост и заключается в простом выделении диапазона от начальной даты заезда до конечной даты выезда именно в том номере, который хотите забронировать, путем нажатия и удерживания левой кнопки мыши на начальной дате (дате заезда), проведения мыши до конечной даты (даты выезда) и отпускания левой кнопки мыши. Здесь важным моментом является понимание вышеуказанных левой и правой частей ячеек каждой даты. Начинать выделение диапазона дат необходимо с правой части ячейки даты заезда, а завершать выделение диапазона на левой части ячейки даты выезда.
Минусом данного способа бронирования является ручной способ расчета, невозможности введения данных всех гостей, скидки не применяются автоматически. Нет возможности применить купон.
Плюс данного способа бронирования в том, что бронируется конкретный номер.
- Таким образом система поймет правильно ваши намерения насчет даты заезда и выезда и откроет всплывающее окно со следующими полями, которые вам необходимо заполнить:
- С/ПO — поле расположено сверху слева. Под этой надписью будет указан точный диапазон дат (заезд и выезд).
- НОМЕР — поле расположено справа сверху. Под этой надписью указано название (номер) номера.
- Гость — в этом поле вы найдете список существующих гостей. Настоятельно рекомендуем выбирать гостей из списка, чтобы система не создавала новых с похожими данными. От выбора гостя из списка зависит много — например, ассоциация данного бронирования именно с этим гостем (клиентом, партнером). В таком случае произойдет ассоциация данного бронирования с личным кабинетом выбранного гостя и клиент сможет увидеть данной бронирование в своем списке бронирований.
- Имя — имя и отчество заказчика, на которого будет зарегистрирована бронь (гостя).
- Эл. почта — электронная почта заказчика, на которого будет зарегистрирована бронь и будут высылаться уведомлений.
- Фамилия — фамилия заказчика.
- Телефон — телефон заказчика в данный момент (в домашнем регионе).
- Телефон по приезду — телефон заказчика по приезду на отдых.
- ИТОГ ЗАКАЗА — полная стоимость данного бронирования. Вводится и рассчитывается вручную сотрудником.
- ПРЕДОПЛАТА — общий размер предоплаты, которую предстоит выплатить клиенту до заселения, обычно не позднее 14 дней до даты заезда.
- ОПЛАТА ВНЕСЕНА — установите ДА, если указанная предоплата уже была внесена. Оставьте НЕТ, если предоплата еще не оплачена.
- ЗАЕЗД — установите ДА, если хотите установить статус бронирования на «Гости уже заехали в номер». Оставьте НЕТ, если гости еще не заселились.
- СОХРАНИТЬ ИЛИ ОТМЕНИТЬ — нажмите кнопку «Сохранить» для бронирования данного номера. Или кнопку «Отменить» для отмены.